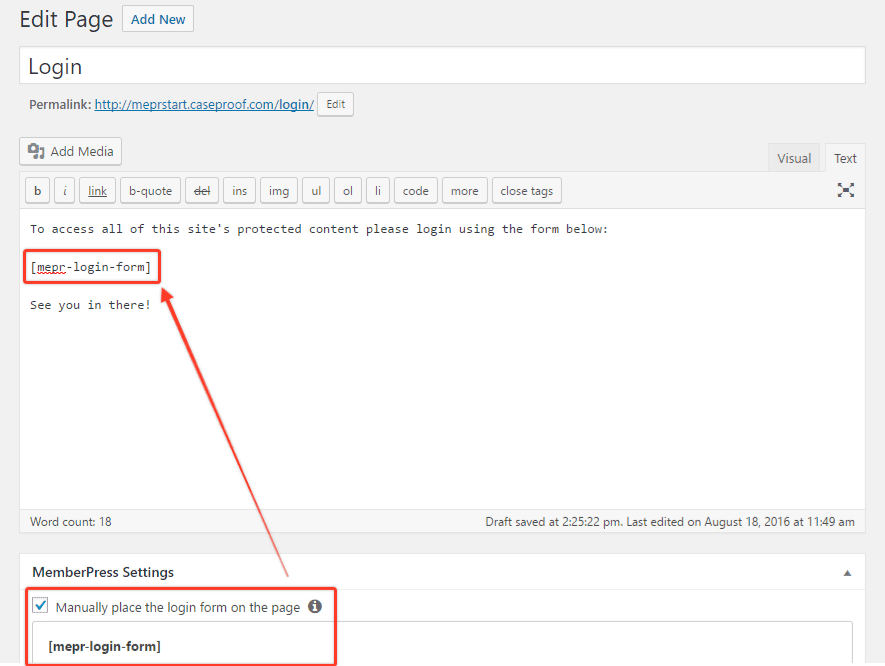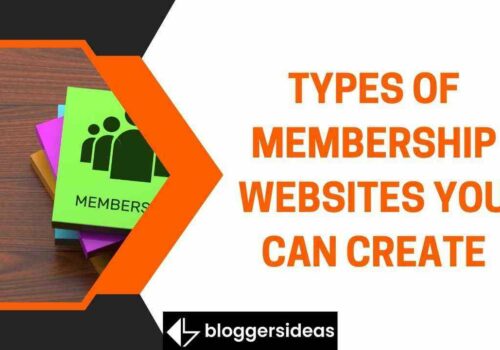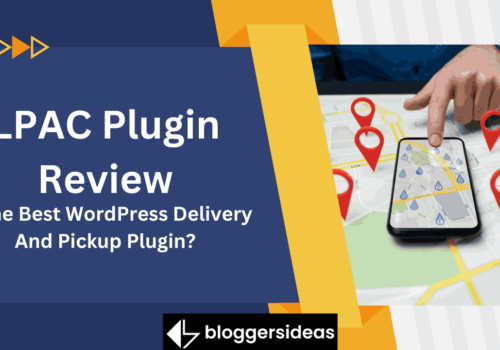MemberPress is a WordPress membership plugin that is both powerful and simple to operate. You will have the self-assurance to effectively build, administer, and track membership subscriptions, as well as sell digital products, with the help of MemberPress. This Article covers the entire process of How the MemberPress Login Page is Set up.
Creating the MemberPress Login Page
You can find the login page in the settings. Go to MemberPress > Settings > Pages. Look for “- Auto Create New Page -” in the drop-down menu on the right side of the page, near the top. Then, near the bottom of the page, click “Update Options.” You will have an individual MemberPress login page.
If you want to change your login page, you can use the tab’s drop-down menu. You may also choose another page from this menu. If you want to edit your login page, please review the section called “Editing the Login Page” before continuing.
Do check our detailed MemberPress Review 2024
Editing the Login Page
To change the signup page for new users, you can click the “Edit” button in the MemberPress > Settings > Pages tab. The “Reserved Pages” section has this option. Look for your login page in the WordPress > Pages section, and then select “Edit” from the menu that appears to edit it.
If you see a blank page, don’t worry! The login form is already embedded into the page by MemberPress. You can find this setting in the MemberPress Settings section, which is just below the WordPress Editor on the edit page. If you want to add something below or above the login form, switch on the “Manually Place the Login Form” option and type whatever you wish. The [mepr-login-form] shortcode will be displayed once you click this button. Copy and paste it somewhere on your webpage before it will work.
You can also choose to send users to any URL you want when they log in. You can do this by adding the attribute use redirect=”true” to the shortcode. The following shortcode should be copied and pasted into your website’s code:
[mepr-login-form use_redirect="true"]
Please keep in mind that even if you choose this option, the “Manually position login form” must still be enabled. You’ll see this option in the menu above.
If you want to change the design of the MemberPress login page, you will need to use Custom CSS. However, you can use the developer tools in your browser to find the classes that our customer service does not deal with. Just be careful if you decide to edit the login page while you are logged in – it might take a long time and there might be mistakes. We can’t do anything about it.
Linking to Login Page
The most common way to include a link to your login page on your website is by adding it to your menu. You can find a video tutorial on how to do this in the first video on this page. I appreciate your attention to detail on this.
You can also use the following code to insert a login form into a PHP template file directly:
<?php echo do_shortcode('[mepr-login-form]'); ?>
More Articles to read on bloggersideas.com
- MemberPress Black Friday Deals
- Memberpress vs Wishlist Member
- MemberPress Lifetime Subscription
- MemberPress Pros & Cons
- MemberPress vs aMember
- MemberPress Free Plugin
- WooCommerce vs MemberPress
- WP Courseware vs MemberPress
- How to Do Membership Site Setup with MemberPress
- MemberPress Pricing
- MemberPress Examples Sites
- Restrict Content Pro vs MemberPress
- Restrict Content Pro Review
- Affiliatewp Review